TA的每日心情 | 无聊
3 天前 |
|---|
签到天数: 1050 天 连续签到: 1 天 [LV.10]测试总司令
|
Airtest简介
AirtestIDE是一款适用于游戏和应用程序的跨平台UI测试自动化集成开发环境(IDE),为移动应用程序开发人员和测试人员提供了广泛的工具,可在便利且易于使用的环境中编写全自动测试脚本。
相比较其他传统的[url=]自动化测试[/url]工具(如Appium,RF等),AirtestIDE主要具有两大优势:
1.基于图像识别的Airtest框架
Airtest是一个基于图片识别的跨平台的自动化测试框架,同时它最强大的地方在于它几乎兼容所有Android移动应用程序和Windows游戏等。
2.基于UI识别的Poco框架
Poco是一个跨引擎UI自动化框架,并且提供了独立于引擎的强大API,它可以在应用程序运行时自动检索其中的UI元素层次结构。Poco支持各种主流游戏引擎,例如Unity3D,Cocos2dx和本机Android应用程序等。
Airtest环境搭建
Airtest是一款基于Python环境的测试工具。So,这里我们需要先安装Python环境。
下载&安装Airtest,地址:https://airtest.netease.com/
下载完成后,根据提示狂点Next即可。
安装完成后,打开就是下图的样子了。
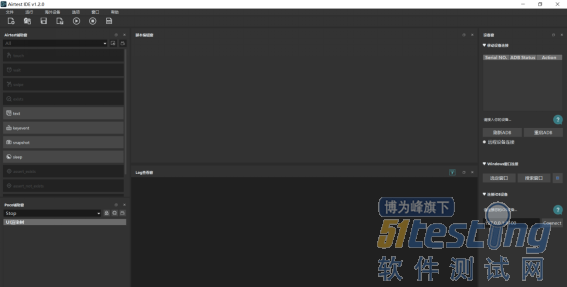
Airtest布局
Airtest工具主要分为四大块。
1.Airtest辅助窗口(基于图片识别)
2.Poco辅助窗口(基于应用程序UI结构层次)
3.脚本编辑和日志查看窗口
4.设备窗口(可连接Android/iOS真机或模拟器以及windows窗口等)
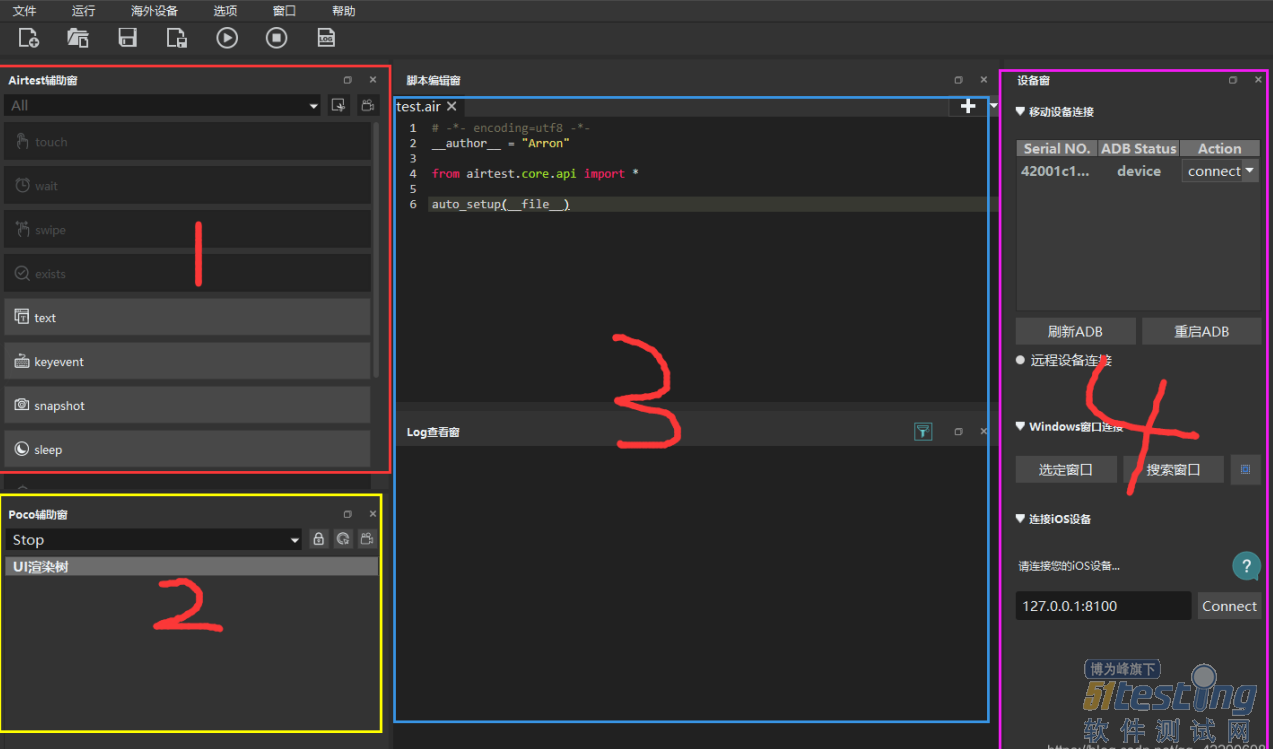
Airtest使用步骤
第一步:连接移动设备
1.将手机插在电脑上,看到如下界面。

2.点击【connect】。
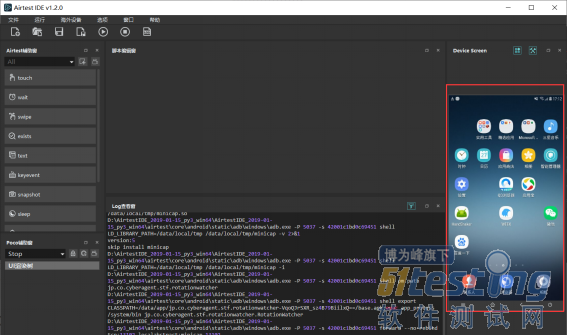
第二步:创建一个.air文件(也就是我们的测试脚本)
如图所示,点击【New Project】(快捷键【Ctrl+N】), 接下来选择一个存放脚本的路径,点击【保存】就ok啦。
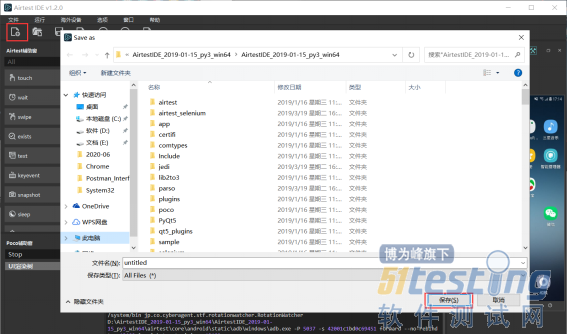
然后我们就能看到生成了一个脚本文件,并且已经有了一段简短的初始化代码。
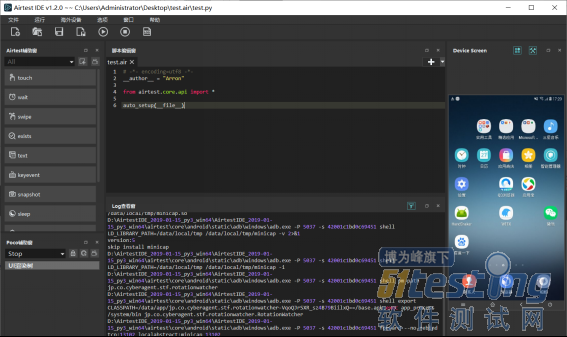
第三步:用Airtest辅助窗口编辑第一个测试脚本
1.使用点击事件打开App
点击Airtest辅助窗中的【touch】,这时可以用鼠标在右侧设备窗中拖动框住想要点击的某一块区域,即可自动生成如下图第三步中的一行代码。
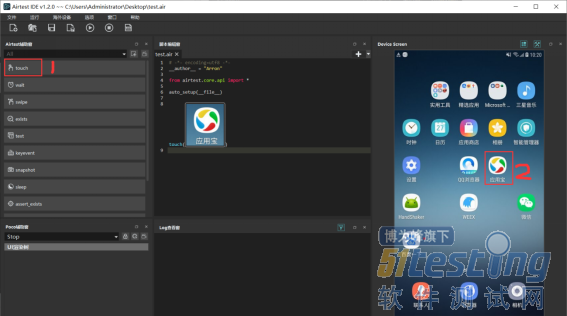
2.尝试运行一下。
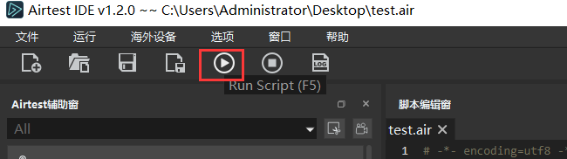
3.增加等待
Airtest跟其他自动化框架一样,都有等待方法。我们点击左侧【wait】,然后在右侧设备框住想要等待的区域。
同时我们可以为wait方法增加超时时间(timeout=60)。

4.以下附上相关代码
# -*- encoding=utf8 -*-
__author__ = "Arron"
from airtest.core.api import *
from poco.drivers.android.uiautomation import AndroidUiautomationPoco
poco = AndroidUiautomationPoco(use_airtest_input=True, screenshot_each_action=False)
auto_setup(__file__)
touch(Template(r"tpl1592533218581.png", record_pos=(0.182, -0.098), resolution=(1080, 1920)))
wait(Template(r"tpl1592533249665.png", record_pos=(-0.384, 0.806), resolution=(1080, 1920)))
touch(Template(r"tpl1592536751278.png", record_pos=(-0.419, -0.758), resolution=(1080, 1920)))
text("王者荣耀")
touch(Template(r"tpl1592536769961.png", record_pos=(0.437, -0.757), resolution=(1080, 1920)))
|
第四步:引入Poco
1.选择应用程序语言。

2.选择语言后将有一个弹窗,点击【Yes】即可,此时会自动生成两行引入Poco的代码。
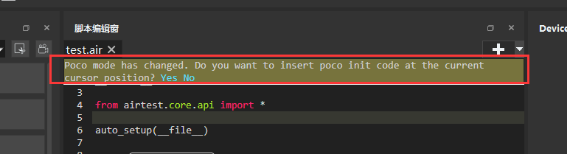
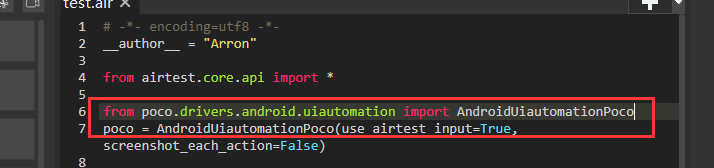
3.查看目标元素属性
点击Poco辅助窗口中的锁型按钮,点击待查看的元素,我们可以在Log查看窗口中看到当前元素的所有属性,Poco可以直接用元素的name属性进行定位并作相应的操作。
4.Poco录制脚本
点击Poco辅助窗口中的摄像机按钮,之后在右侧设备窗口中所做的任何操作都将自动生成相应的代码。如下图,开始录制后,点击设备中的输入框。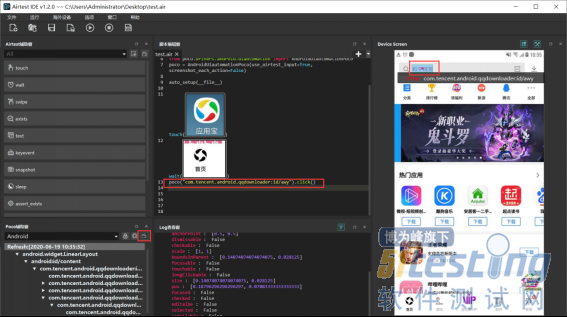
由于Poco录制时不能直接输入文字内容,所以录制时可以先点击某个文本框,然后将生成的代码中的“click”改为“set_text()"。
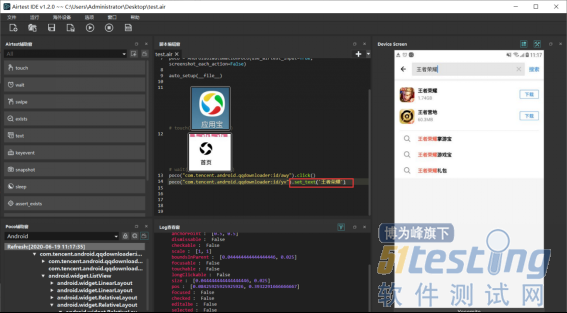
以下是代码示例:
# -*- encoding=utf8 -*-
__author__ = "Arron"
from airtest.core.api import *
from poco.drivers.android.uiautomation import AndroidUiautomationPoco
poco = AndroidUiautomationPoco(use_airtest_input=True, screenshot_each_action=False)
auto_setup(__file__)
touch(Template(r"tpl1592533218581.png", record_pos=(0.182, -0.098), resolution=(1080, 1920)))
wait(Template(r"tpl1592533249665.png", record_pos=(-0.384, 0.806), resolution=(1080, 1920)))
poco("com.tencent.android.qqdownloader:id/awy").click()
poco("com.tencent.android.qqdownloader:id/yv").set_text('王者荣耀')
poco("com.tencent.android.qqdownloader:id/a5t").click()
poco("com.tencent.android.qqdownloader:id/dv").child("android.widget.RelativeLayout").offspring("com.tencent.android.qqdownloader:id/alh").offspring("android.widget.ListView").offspring("android.widget.TextView").click()
|
Airtest常用模拟按键(移动设备&PC)
方法关键字: keyevent()
示例:keyevent(‘KEYCODE_HOME’) # 返回首页

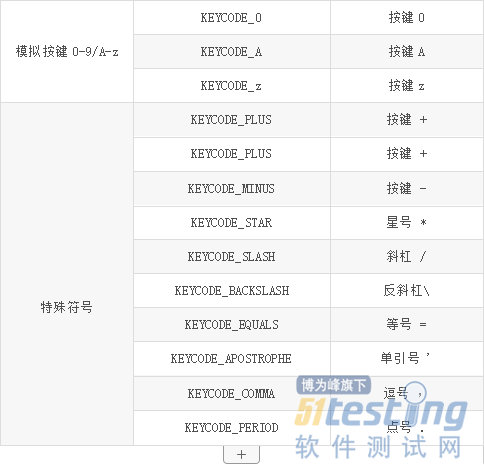
在Pycharm中运行Airtest脚本
要在Pycharm中运行airtest脚本,我们首先需要pip安装airtest和poco库。
可以直接在pycharm中安装,也可以用CMD窗口安装:
1.pip install airtest
pip install pocoui
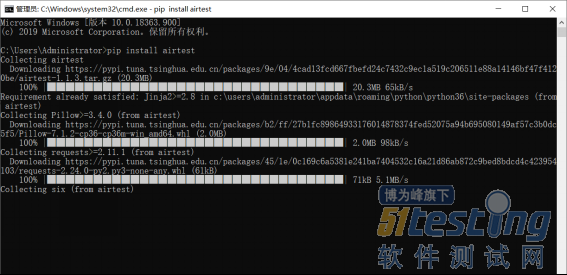
2.在pycharm中打开airtest录制好脚本文件(如果脚本中有airtest辅助窗口的图片,则需要将文件夹后缀的.air删除,再用pycharm打开该文件夹)。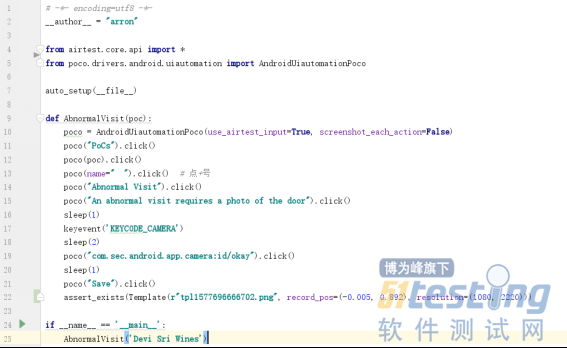
3.最后,右键→运行,就能在pycharm中运行airtest脚本了。
|
|
 /1
/1 
 关于我们
关于我们