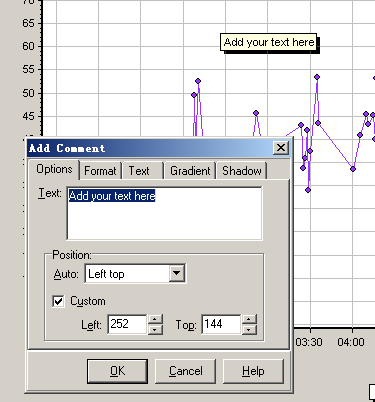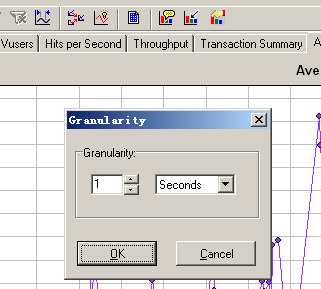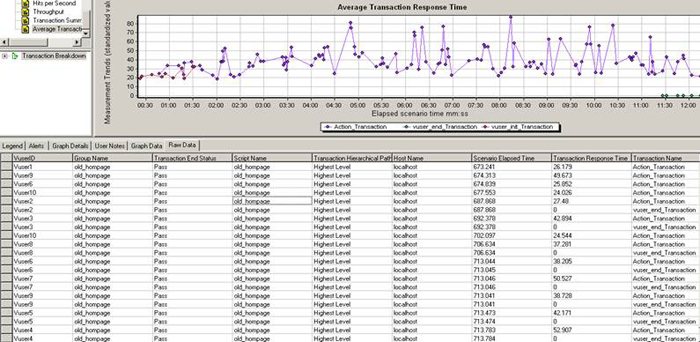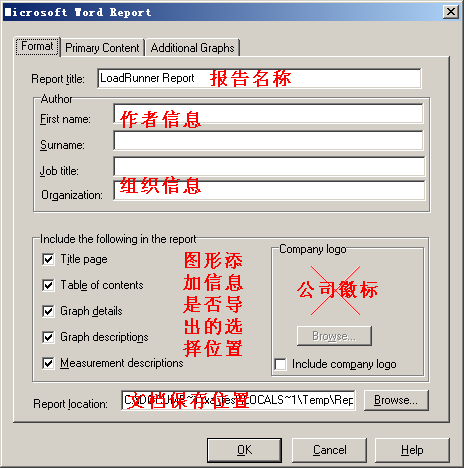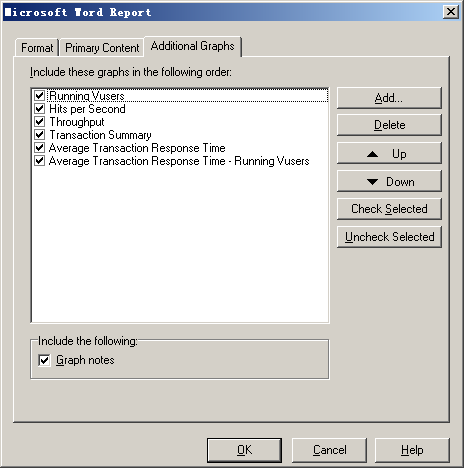本文对LoadRunner的场景运行结果进行分析的方法,总结成指导手册,以指导测试人员进行结果分析。结果分析工作的遵循如下过程:
1. 结果文件是以那种形式保存 每个系统测试结果保存方式均为一些文件夹,例如下图:
对每个结果的文件夹,我们打开进行同样操作。 2. 如何打开结果文件 点击文件夹中的
LoadRunner Analysis工具会将结果文件打开
最终打开的界面如下
3. 如何设置全局过滤器 在LoadRunner Analysis工具中,点击File->Set Global Filter…,或者【Ctrl+B】快捷键
弹出设置过滤的页面:
选择过滤器,将Transaction Name定位我们所需要分析的事务名称,将Think Time定为不包含Think Time;
4. 如何获取关联图 在一幅图,比如平均事务响应时间图上,点击鼠标右键,选择Merger Graphs…,或【Ctrl+M】快捷键
点击后弹出如下页面
我们可以在下拉列表中选择,资源监控图越多,下拉列表中的选择项也就越多,例如我们选择Running Vusers,点击OK,(关联类型选择只是图形的显示方式不同而已,可以根据实际需求选择),得到如下的【平均事务响应时间——运行用户数】关联分析图:
5. 如何增加一张资源分析图 在结果文件打开后,点击左上角区域的
按钮
我们可以选择我们所要分析的资源图,蓝色特殊标识的部分是本结果文件中可以进行分析的数据,黑色标识,该图形数据没有数据,不能分析。 如下图选择Web Page Diagnostics节点下的Time to First Buffer Breakdown,点击Open Graph按钮
会显示图形
则可以对页面组件大小进行分析。 通过对左侧树状节点的切换和选择,可以分析不同对象的下载过程消耗时间。如下图:
6. 如何删除不想要的一幅资源图 选择图形,点击
点击“是”,就可以删除。 7. 如何给图形做美化,添加数据线条图例标签 在图形上点击右键,选择Display Options…,或【Ctrl+I】快捷键
则可以对图形的各个参数进行编辑
勾选Show Legend on Graph,则可以显示图例,点击Advanced…,进行详细设置,可以使得图形更加美观:
完成线条颜色修改、图形类型转变、图例名称修改、图表单位长度修改、图表导出、打印等功能,详细操作不再赘述。 8. 如何在图像上添加注释 选择好要添加注释的图形后,点击
9. 如何调整数据粒度(间隔尺度) 点击下图按钮,
弹出修改图形间隔尺度的页面,应该保证该值大于等于5秒,
10. 如何查看原始数据 点击下图按钮:
选择分析时段,则可对构成测试结果的详细数据进行分析。
11. 如何导出分析后报表 点击Reports菜单,选择需要的报表格式及内容,以导出Word为例
以上两个标签页的内容就可以定制出导出Word报告的内容,这样就节省了一些我们用抓图工具实现图形保存的时间和精力。选择完毕后,点击OK,就开始生成word报告。(注,如果安装了中文补丁,导出结果将是中文的,对文档编写较为有利) |
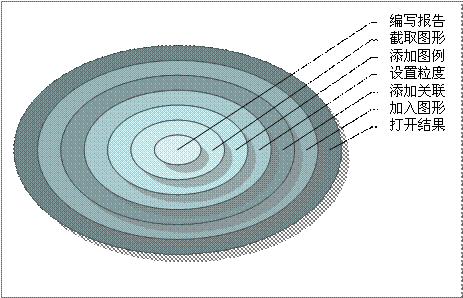
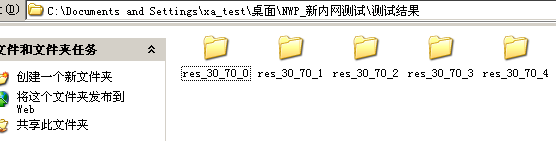
 图标的文件,如下图
图标的文件,如下图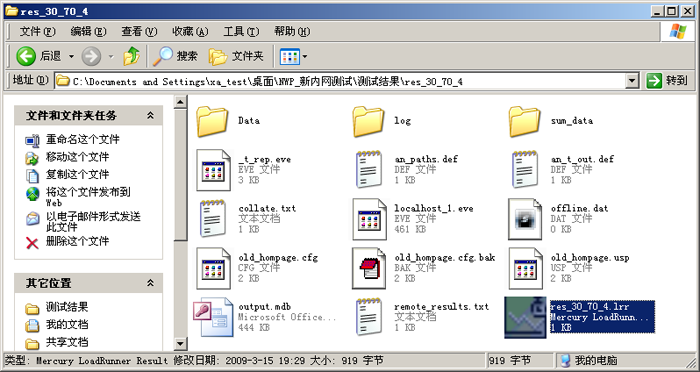

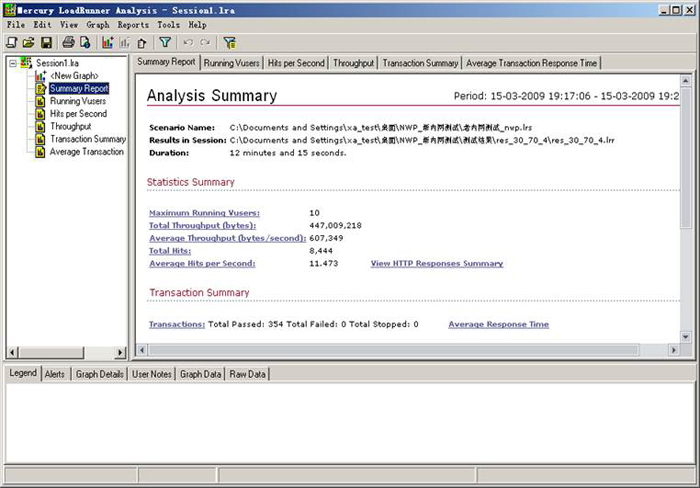
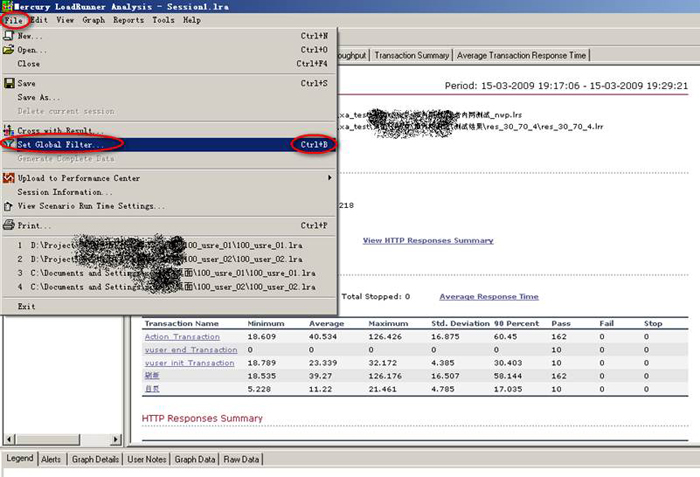
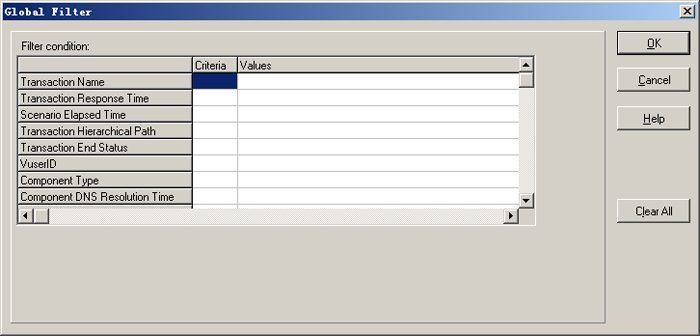
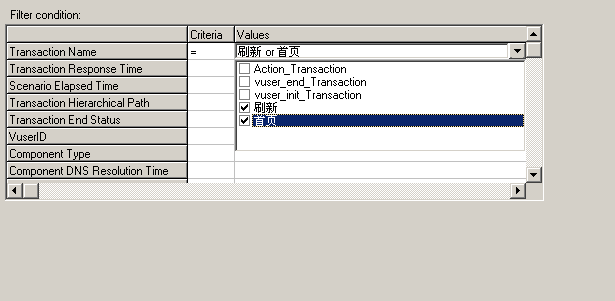
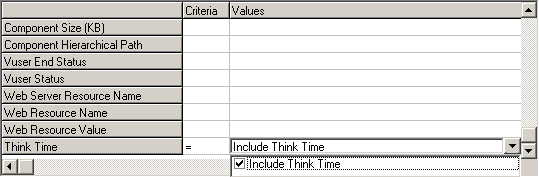
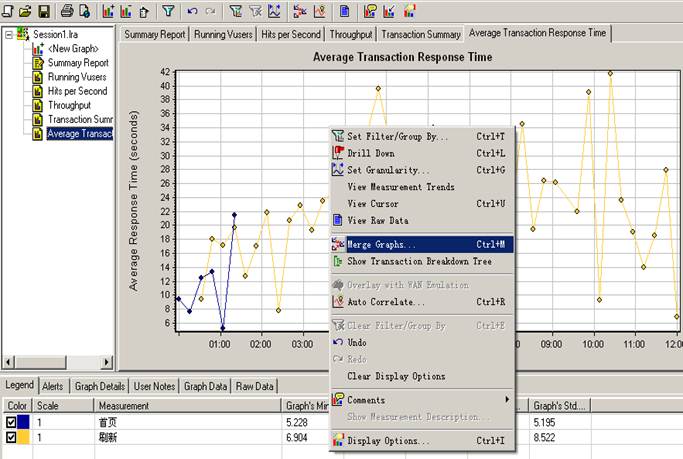
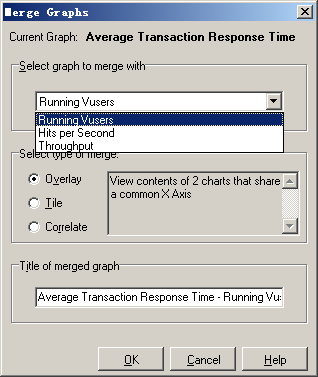
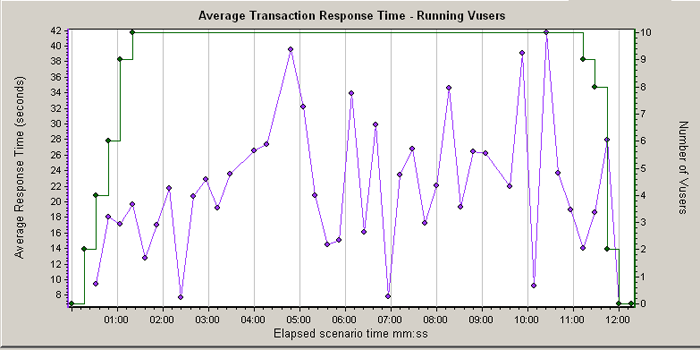
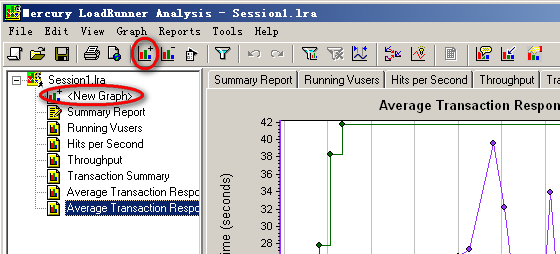
 ,会弹出增加图形对话框
,会弹出增加图形对话框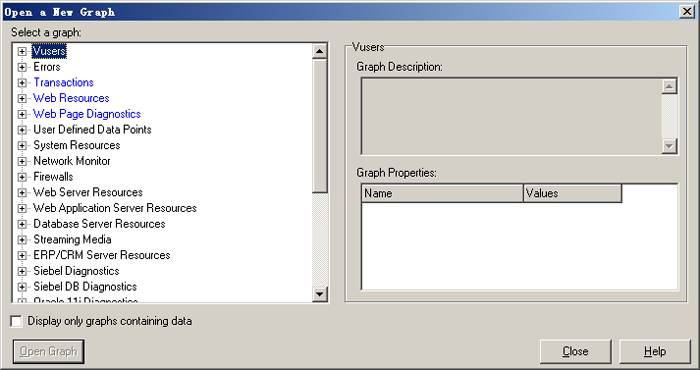
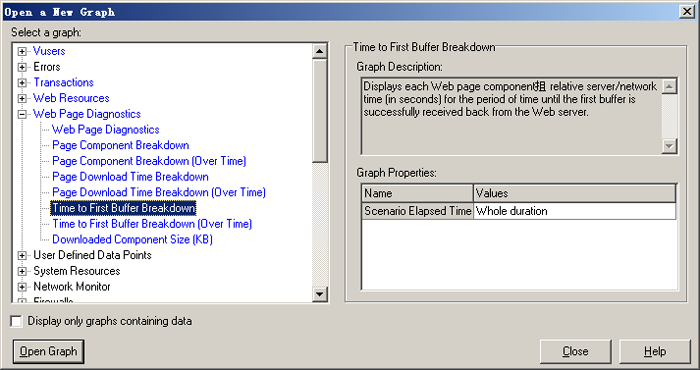
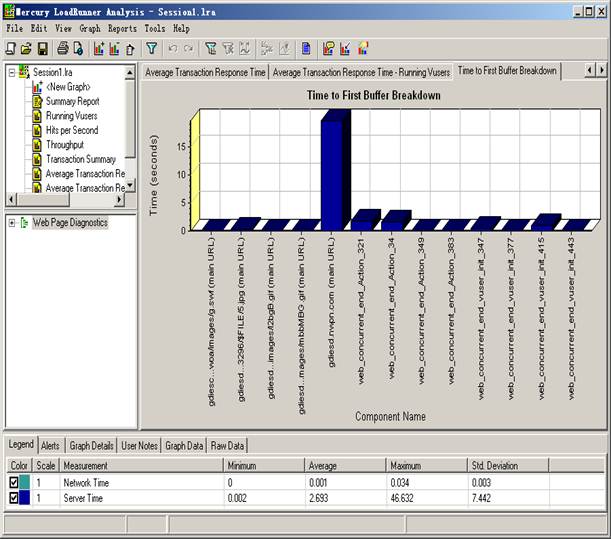
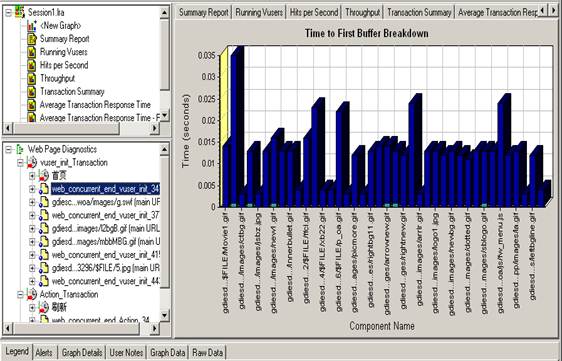
 按钮,
按钮,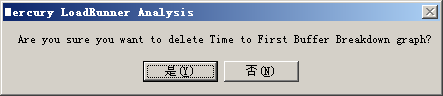
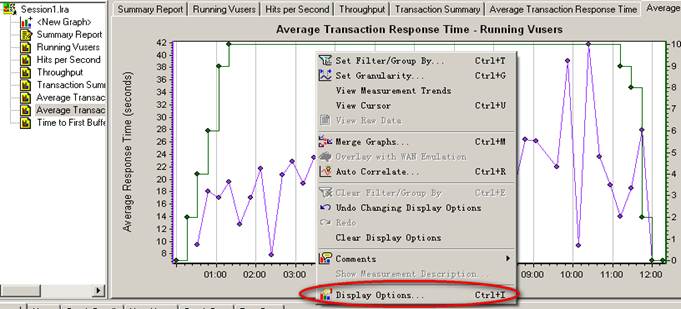
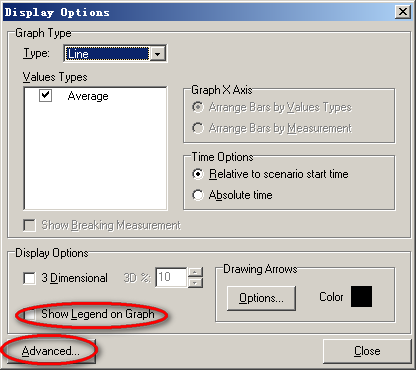
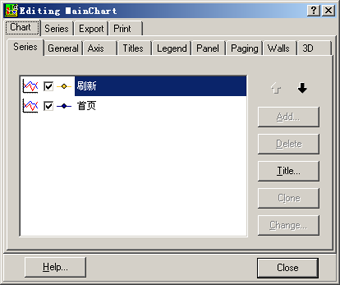
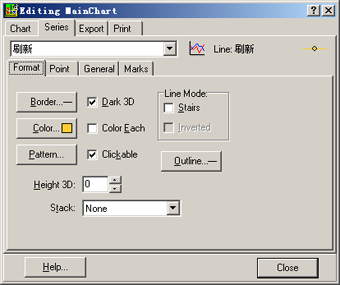
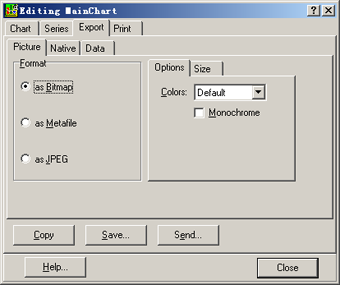
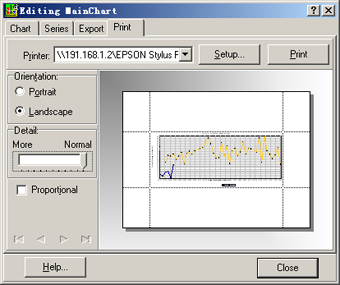
 按钮,然后在需要输入注释的地方,点击鼠标左键,在注释文本域中输入注释内容。点击OK即可
按钮,然后在需要输入注释的地方,点击鼠标左键,在注释文本域中输入注释内容。点击OK即可